Python Basics - Setting up your Python Development Environment
By: William Alexander in Python Tutorials on 2017-09-26
Now that you have decided to learn Python (otherwise you will not be reading this :) ), this tutorial will get you started with setting up the right tools and environment for you to start learning and coding within ten minutes (also depends on your download speed of course). All you need is three steps and you are ready.
- Download and
install Python
First of all you you would need to download Python from https://www.python.org/downloads/
The first decision you need to make is which version to download. The Python 2.7 or the Python 3.x. If you are a beginner and you are just starting to learn Python, then you should download 3.x. On the other hand, if you need to work on some legacy Python based application which depends on older libraries that cannot be ported, then you are better off with 2.7. But moving forward, there will not be any new releases on 2.7 Python. Eventually all have to migrate to 3.x version which is improved and most of the libraries are porting to the newer version. So Just go with version 3.x. Download the right release based on whether you are using Windows, Linux or Mac. Just download and install it in the default location.
Download and install Pycharm
As with any other language, you need a proper IDE to create and execute programs with ease. There are many IDEs out there but for beginners to start coding immediately and learn Python, I would recomment PyCharm. You can download the community edition of Pycharm from here. https://www.jetbrains.com/pycharm/download/#section=windows
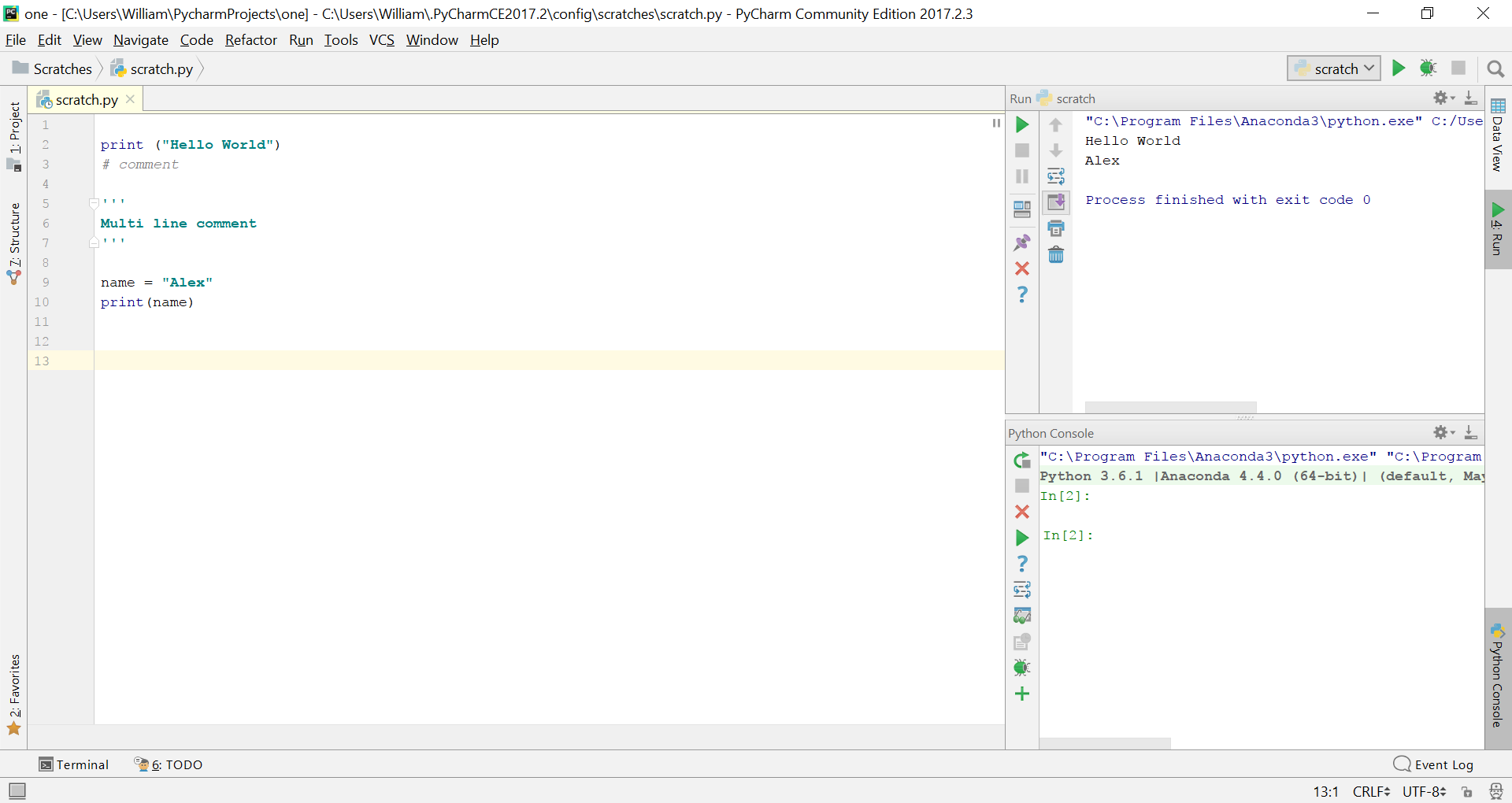
- Setup
preferences in Pycharm
Once installed, launch Pycharm and look for "Default Settings" option and make sure the path to the Python you installed in step 1 is seletec in "Project Interpreter" and under "Console" (below Build, Execution, Deployment) choose "Python Console" and set the "Python Interpreter" path.
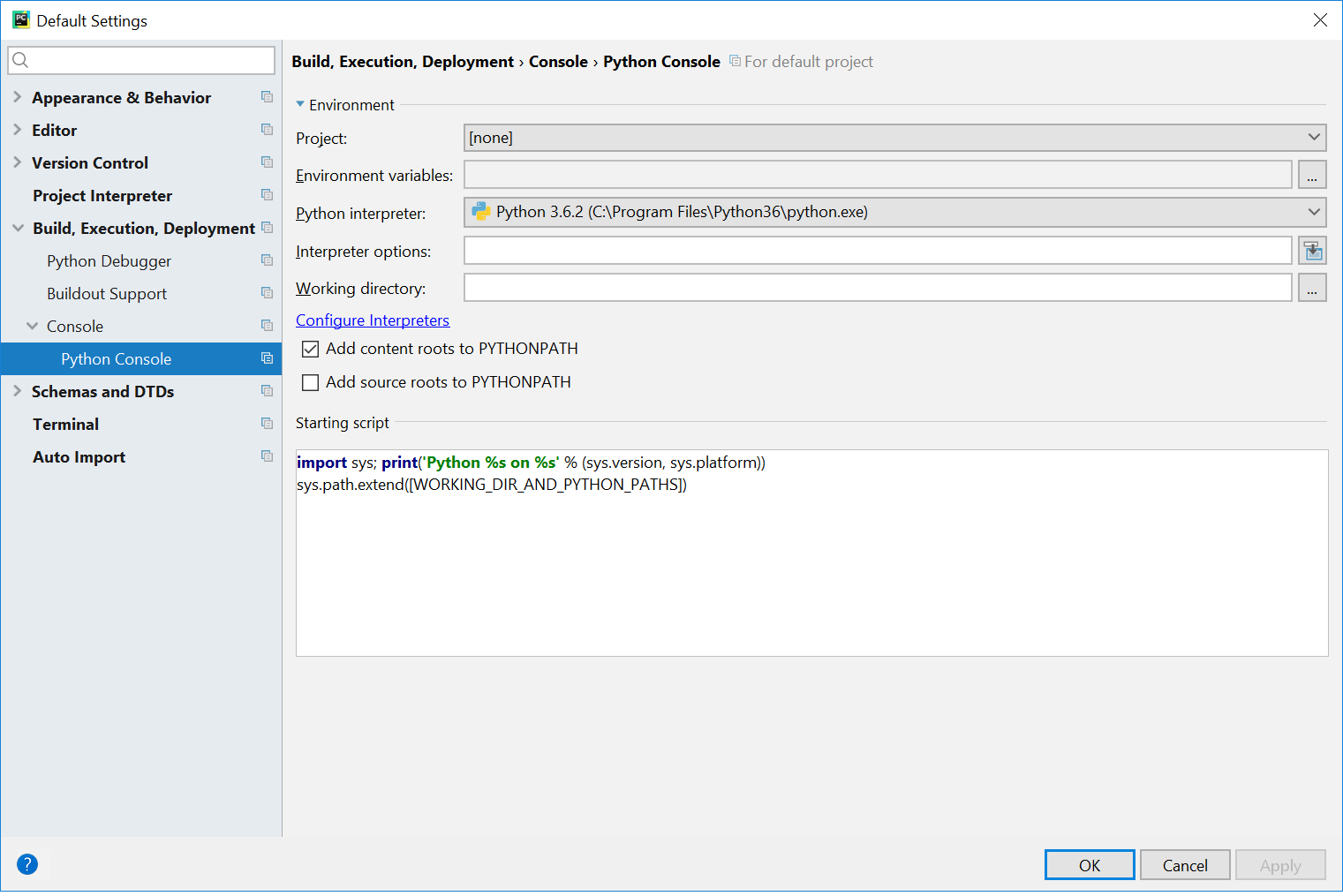
Add Comment
This policy contains information about your privacy. By posting, you are declaring that you understand this policy:
- Your name, rating, website address, town, country, state and comment will be publicly displayed if entered.
- Aside from the data entered into these form fields, other stored data about your comment will include:
- Your IP address (not displayed)
- The time/date of your submission (displayed)
- Your email address will not be shared. It is collected for only two reasons:
- Administrative purposes, should a need to contact you arise.
- To inform you of new comments, should you subscribe to receive notifications.
- A cookie may be set on your computer. This is used to remember your inputs. It will expire by itself.
This policy is subject to change at any time and without notice.
These terms and conditions contain rules about posting comments. By submitting a comment, you are declaring that you agree with these rules:
- Although the administrator will attempt to moderate comments, it is impossible for every comment to have been moderated at any given time.
- You acknowledge that all comments express the views and opinions of the original author and not those of the administrator.
- You agree not to post any material which is knowingly false, obscene, hateful, threatening, harassing or invasive of a person's privacy.
- The administrator has the right to edit, move or remove any comment for any reason and without notice.
Failure to comply with these rules may result in being banned from submitting further comments.
These terms and conditions are subject to change at any time and without notice.
- Data Science
- Android
- React Native
- AJAX
- ASP.net
- C
- C++
- C#
- Cocoa
- Cloud Computing
- HTML5
- Java
- Javascript
- JSF
- JSP
- J2ME
- Java Beans
- EJB
- JDBC
- Linux
- Mac OS X
- iPhone
- MySQL
- Office 365
- Perl
- PHP
- Python
- Ruby
- VB.net
- Hibernate
- Struts
- SAP
- Trends
- Tech Reviews
- WebServices
- XML
- Certification
- Interview
categories
Related Tutorials
Python program to get location meta data from an image
Retrieve Twitter posts and comments using Python
How to install Jupyter in Ubuntu and make it accessible through Apache Reverse Proxy
Python Basics - Setting up your Python Development Environment
Schwartzian Transform in python
Multidimensional list (array) in python
Perl's chomp() equivalent for removing trailing newlines from strings in python
Comments